Installations
Requirements for Add-in version 22.6 and later
Office 2021/365 is required. Click here for more information.
Single installation
-
Open Excel
-
Select Insert (1) > Get Add-ins (2).
-
Type Edgelab in the search bar (3).
-
Select Add (4).
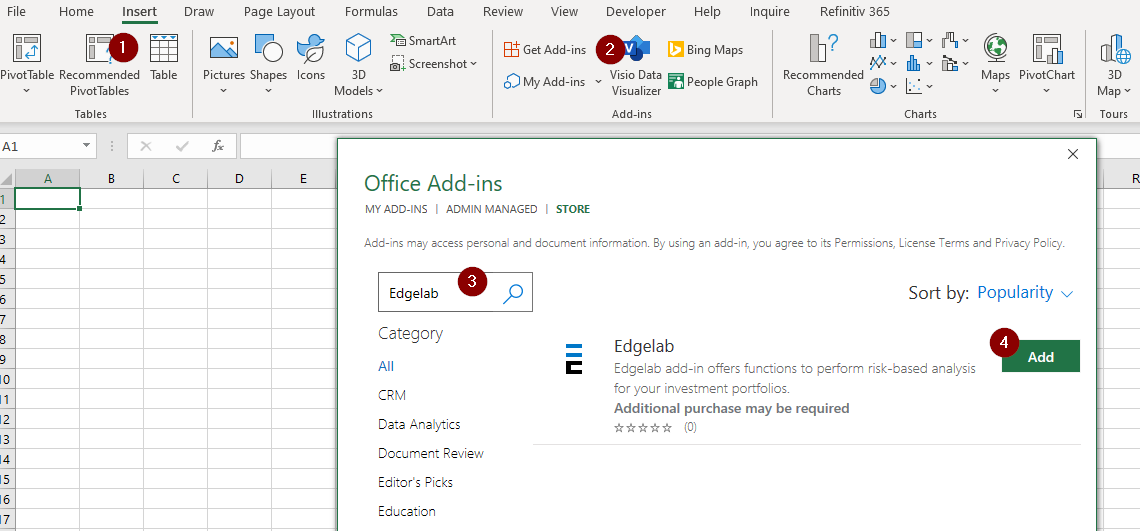
- Select Continue (5).
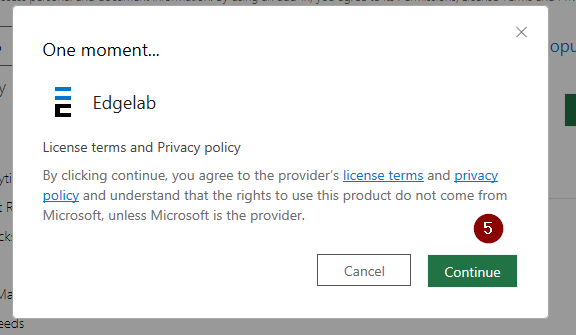
-
Once the add-in is installed, go to Edgelab and set up your API key.
-
Excel might also ask you several times if you trust the addin:
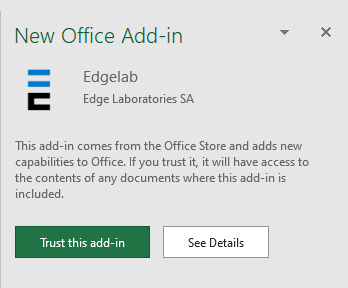
Installation at the organization level (requires access to Microsoft 365 admin center)
-
Got to Microsoft 365 admin center
-
In the admin center, in the left nav, choose Settings (1) and Integrated apps (2).
-
Select Get apps (3).
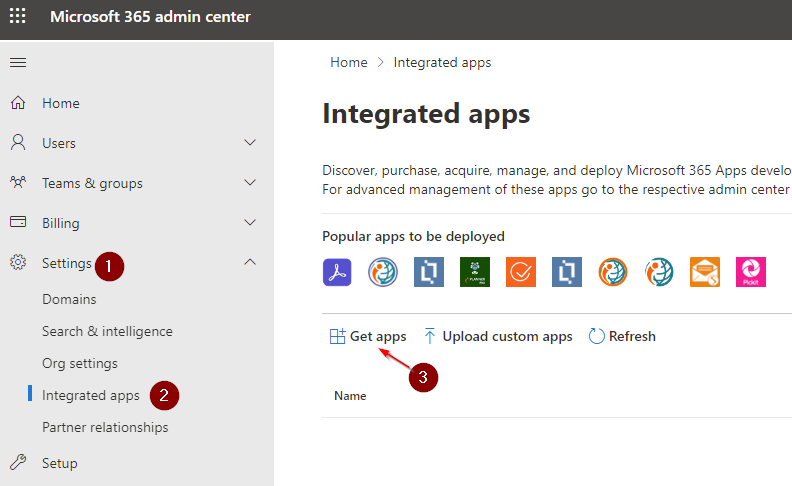
- Type Edgelab in the search box (4) and select Get it now (5).
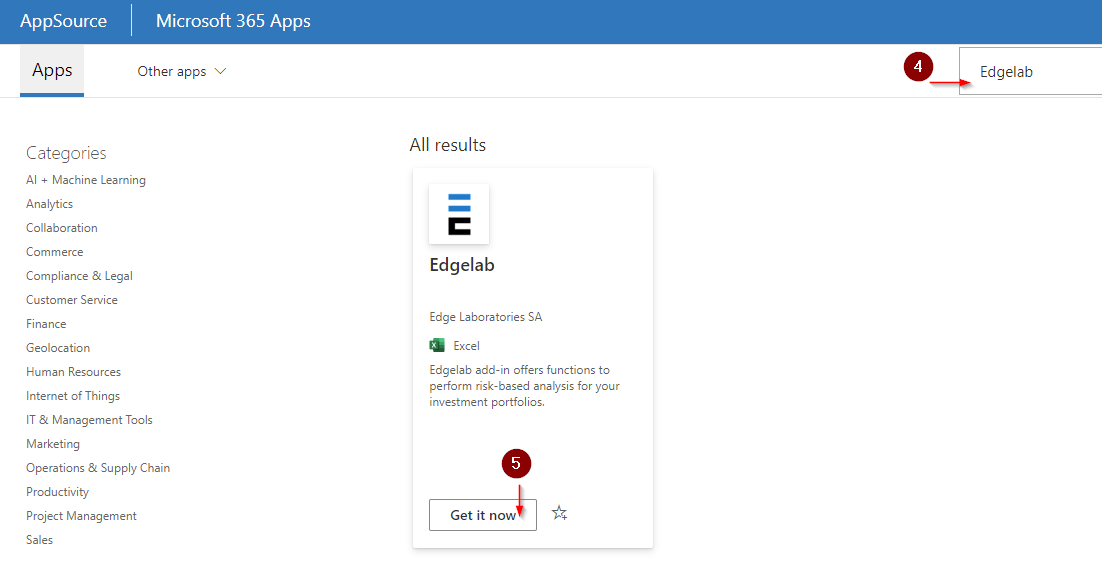
-
Assign users and select Next.
-
Accept permissions requests. The app capabilities and permissions of the apps are listed.
-
Select Next to review the deployment and choose Finish deployment.
Depending on the end-user settings the Addin might be installed automatically. If it’s not the case, see if the addin is listed here: Insert (1) > Get Add-ins (2) > Admin managed (3) > Edgelab (4) and select the refresh button if the addin is not visible.
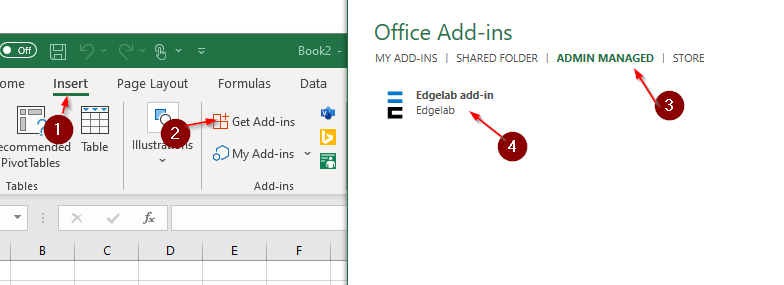
Removing add-in at the organization level (requires access to Microsoft 365 admin center)
-
Got to Microsoft 365 admin center
-
In the admin center, in the left nav, choose Settings (1) and Integrated apps (2).
-
Select Edgelab (3) from the list.
-
Select Remove app (4).
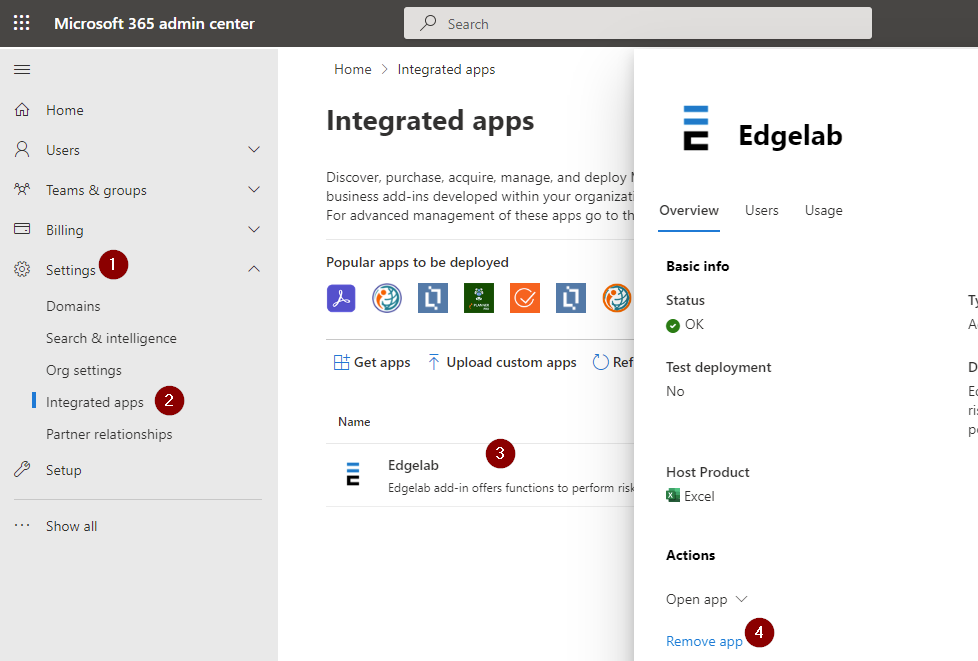
- Select Yes, I’m sure… and then Remove.
Google sheet installation
- Select Extensions > Add-ons > Get add-ons
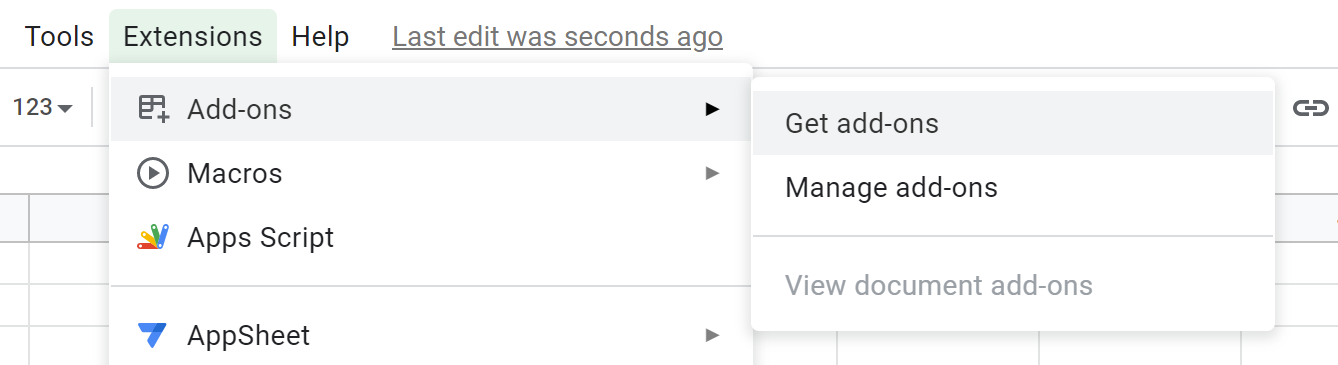
- Type Edgelab in the search box and select Edgelab addon
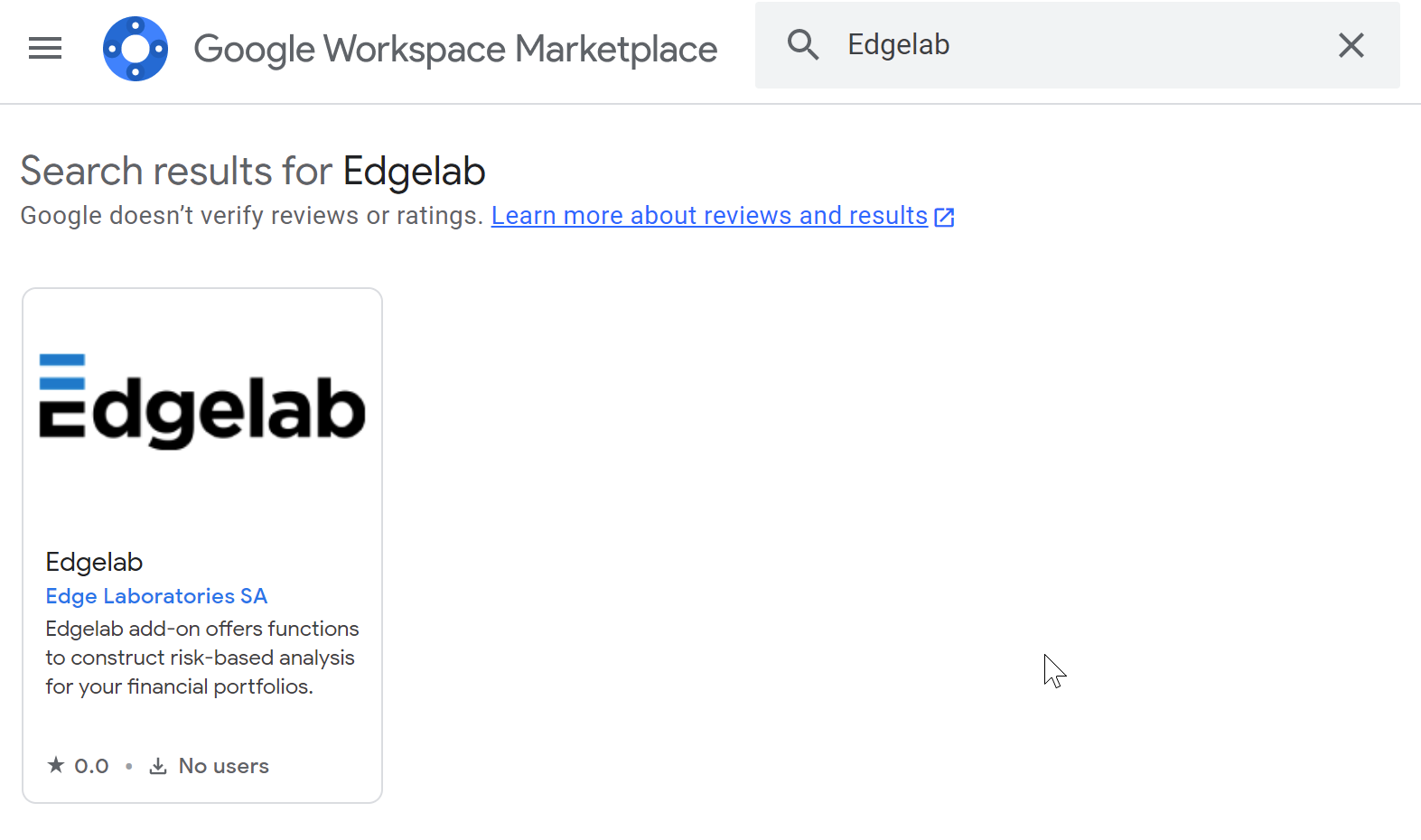
-
Select Install and then Continue
-
Log in with your Google Sheet account and choose Allow
-
Set up your credentials:
- API key: select Extensions > Edgelab > Configuration > API Key… (refresh document if you don’t see this option in the menu)