Installation (version 22.6)
Introduced in version: 20.7
Modified in version : -
No Edgelab tab after installation
Once the Insallation process is completed, an Edgelab tab should appear in the upper ribbon of your Excel file.
If not, then the following key points may be the cause of this failed installation:
- For Edgelab Add-in 21.8 and prior, the Microsoft Excel versions that are supported are: 2013, 2016, 2019 and 2021.
- From Edgelab Add-in 22.6 and on, the Microsoft Excel version that is supported is: 2021/365.
Make sure that before installing the Edgelab Excel Add-in, all the Office Excel windows are closed. If the Excel windows were not closed during the installation, then the Edgelab Add-in must be removed and re-installed to benefit from the content.
No result when entering the UDFs
In the case where the Edgelab tab appears but no output can be drawn from the Edgelab Excel Add-in UDFs, then one potential cause may be the way the Add-in was installed. The following key points should troubleshoot such a problem.
-
Check if any previous version of the Add-in was still in place while the installation of the contemporary version was made. If that is the case, then all versions of the Add-in must be uninstalled before proceeding once again to the installation.
-
Make sure your API key is active. The installation is only complete when the API key is validated. You can test your key authentication in the configuration group by clicking on the API key logo of the Edgelab ribbon. If a green checkmark is displayed then the API key is functional.
Incomplete set of UDFs
The UDFs depend on the version that has been installed. Any time a version has installed a batch of UDFs is attached and is unique to this version in terms of features and fixes.
-
Refer to versions by clicking on the desired version to get a listing of the corresponding UDFs.
-
Make sure you are using the latest Add-in version by clicking on the About logo present in the Support group of the Edgelab ribbon.
Excel functions display #BUSY!
Addin’s ribbon is visible and sidepanels are working, but excel functions display #BUSY! all the time or dialogs do not function.
Probably, WebView2 component is not installed in the system.
Open About side panel. If you see a message The Edgelab add-in doesn’t support Internet Explorer 11 runtime you need to download and install Microsoft Edge WebView2 runtime
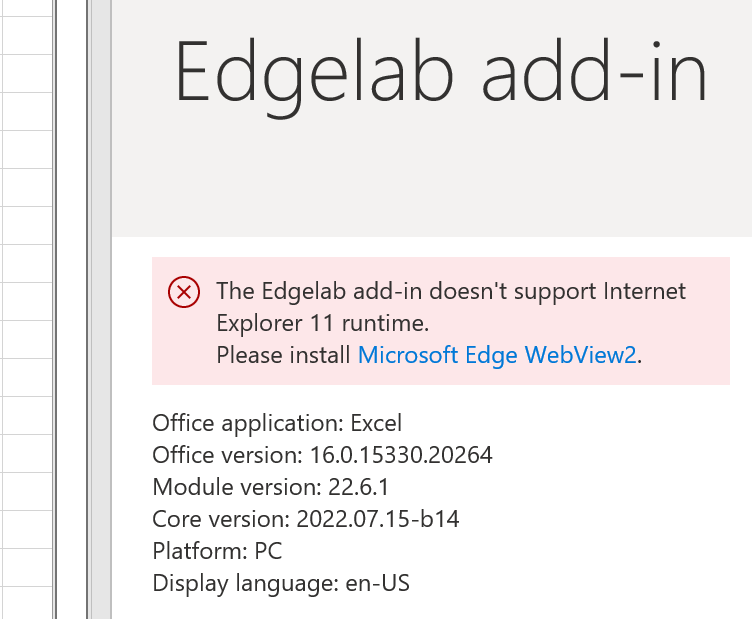
Testing the installation
To assess if the Edgelab Excel Add-in was successfully installed on your machine the following steps should be completed before making use of it.
-
Check if an Edgelab tab (before the Help tab) has appeared among the other classical Excel tabs.
-
After having clicked on the Edgelab tab, all the buttons should be checked out. The API key must be entered and is valid only if a green tick icon appears.
-
Lastly, by typing “=el”, a list of the Edgelab functions should appear. To assess their functionality, you can perform the following test by typing ELCURRENTNPV carrying inputs for assetIds “EUR” and for currency “CHF”. The result should give the current exchange rate of one EUR to CHF.
Nonetheles, if the above points are respected and the issues persist, please contact the Edgelab Support.