For version 21.8 and prior: solving the #VALUE! errors due to missing instruments in your universe (version 21.8)
Introduced in version: 20.7
Modified in version : 20.7.2
Summary
Edgelab’s Add-in requires your instruments to be covered in your universe to retrieve data. This mechanism ensures that pre-calculations for portfolios and stand-alone assets are available.
In the transition to this phase, you may see errors (#VALUE!) on previously covered assets, which could also include simple instruments like cash positions (cash/USD). Here are the outcomes which you may see in your spreadsheet.
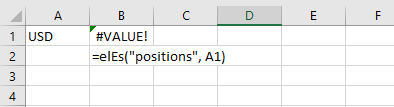
Investigating the source of error using our error panel
In this case, the formula to retrieve the expected shortfall on a cash position is returning an error #VALUE!. This is because the USD cash is not in the universe, as the newly introduced error panel would show.
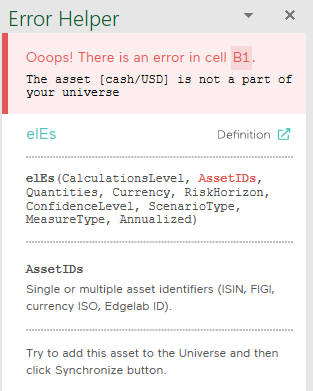
Adding the instrument to your universe and synchronizing your Add-in
To solve this problem, these following steps need to be performed :
- Obtain a list of all the missing instruments which you want to cover.
- Open the Universe management portal by clicking on the button Open in the Universe group of the Edgelab Ribbon.
- A login may be required to the portal using the API key.
- Insert the new instruments, either manually by clicking on “Add” (see image below) or by uploading an entire CSV file with the “Add from file”.
- Come back to Excel and synchronize your universe by clicking on the Synchronize button of the Universe group.
- Finally, refresh the worksheet by clicking on Refresh worksheet in the Calculations group.
At this point, the issue should be resolved.
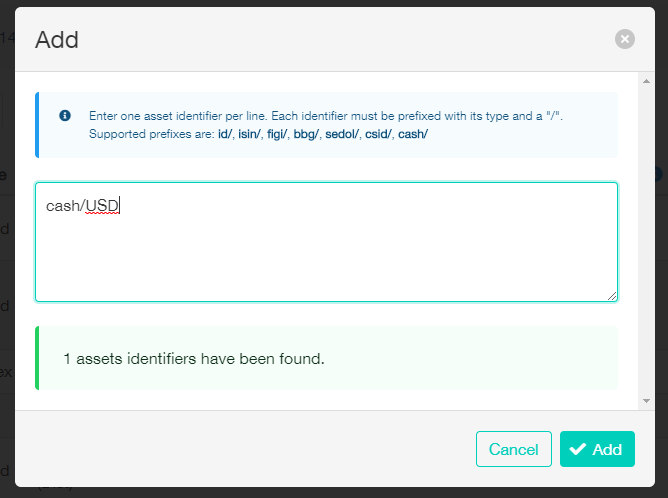
Auto-sync your Add-in universe
More and more, we encourage regular Add-in users to switch to auto-sync universe management if they have not done it yet. To do so, all you need to do is to send a support ticket to our data quality team stating that you would like to benefit from automatic synchronization (Edgelab support portal. Essentially, you will not have to manually add assets in the universal portal and then click on the Synchronization button located in the ribbon. Instead, the synchronization occurs when a function having one or several identifiers achieves a computation that returns a result. At that moment, unknown assets are automatically added to your ExcelAddin universe. This method is more straight-forward and reduces the likelihood of having #VALUE! due to unknown assets in the universe.